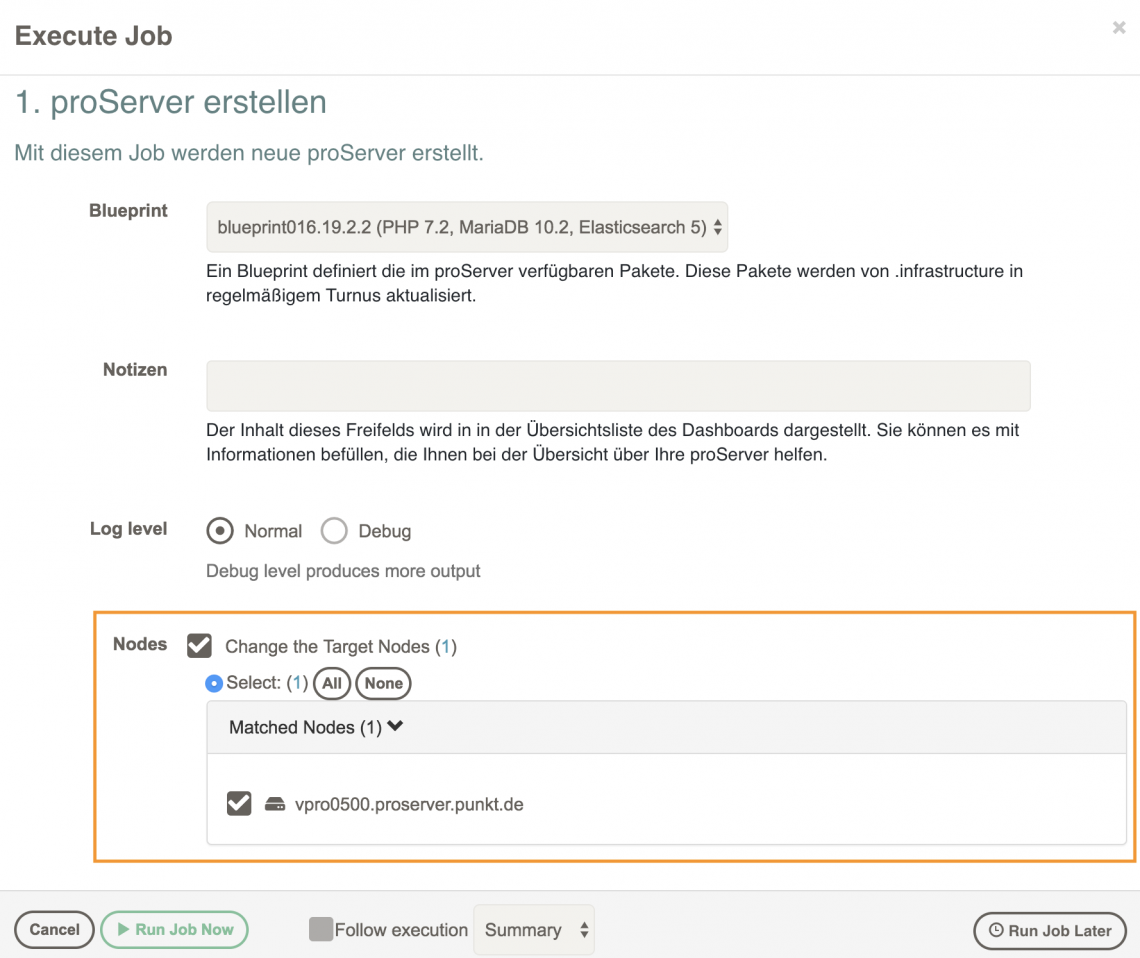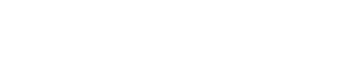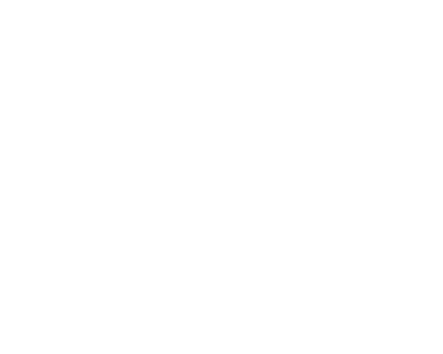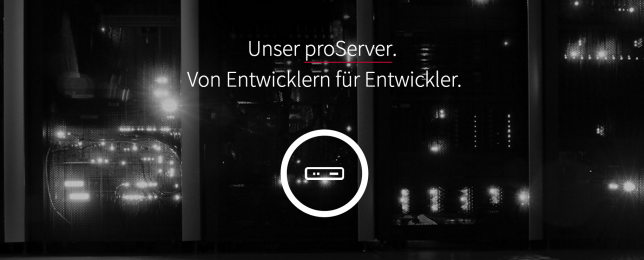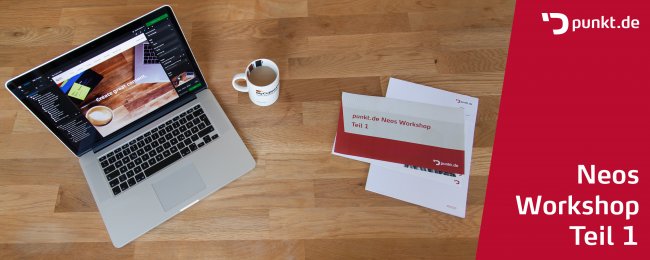- Enterprise Hosting
+49(0)721 / 9109-500
Hosting@punkt.de
Sophienstraße 187, 76185 Karlsruhe
- Produkte
+49(0)721 / 9109-500
Hosting@punkt.de
Sophienstraße 187, 76185 Karlsruhe
- Case Studies
+49(0)721 / 9109-500
Hosting@punkt.de
Sophienstraße 187, 76185 Karlsruhe
- Über uns
+49(0)721 / 9109-500
Hosting@punkt.de
Sophienstraße 187, 76185 Karlsruhe
- FAQ
- Dokumentation
+49(0)721 / 9109-500
Hosting@punkt.de
Sophienstraße 187, 76185 Karlsruhe
Nutzerhandbuch
proServer Self-Service-Plattform
Auf dieser Seite finden Sie die Erklärung zur Nutzung der proServer Self-Service-Plattform. Sie baut auf der Open-Source-Software "Rundeck" auf, die speziell für das Verwalten von IT-Infrastrukturen entwickelt wurde.
Mit der proServer Self-Service-Plattform können Sie folgende Aufgaben selbstständig erledigen:
- Neuer proServer erstellen
- Bestehenden proServer bearbeiten (Smoketest für proServer setzen, Blueprint für proServer wechseln)
- Bestehenden proServer klonen
- Bestehenden proServer löschen
Nach der Anmeldung befinden Sie sich auf der Startseite. Hier können Sie alle Projekte sehen, die für Ihren Login zur Verwaltung freigegeben sind.
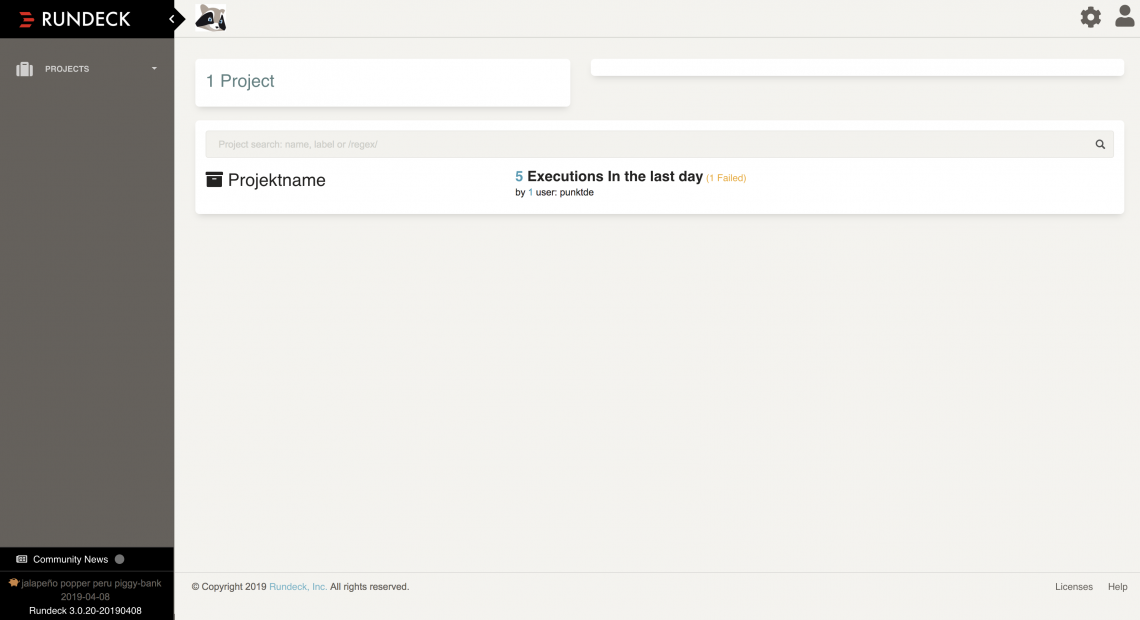
Mit einem Klick auf das entsprechende Projekt landen Sie in der Jobansicht.
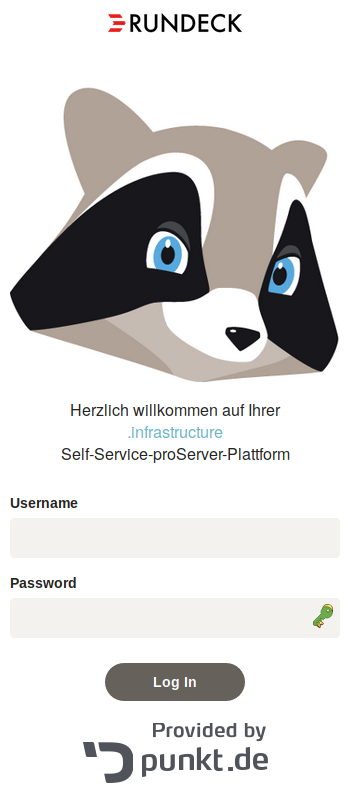
In der Jobansicht befindet sich die Liste der ausführbaren Jobs und die Übersicht der bereits ausgeführten Jobs.
Es gibt hier zwei Möglichkeiten einen Job zu starten:
- Mit einem Klick auf den Namen gelangt man auf die Unterseite des Jobs, um einen neuen Job anzulegen und gleichzeitig Statistiken zu vergangenen Ausführungen zu bekommen.
- Mit einem Klick auf den "Play" Button neben dem Namen öffnet sich lediglich ein Menü zum Erstellen eines neuen Jobs. Die Statistiken werden hier nicht angezeigt
Details zu den einzelnen Jobs folgen im nächsten Abschnitt.
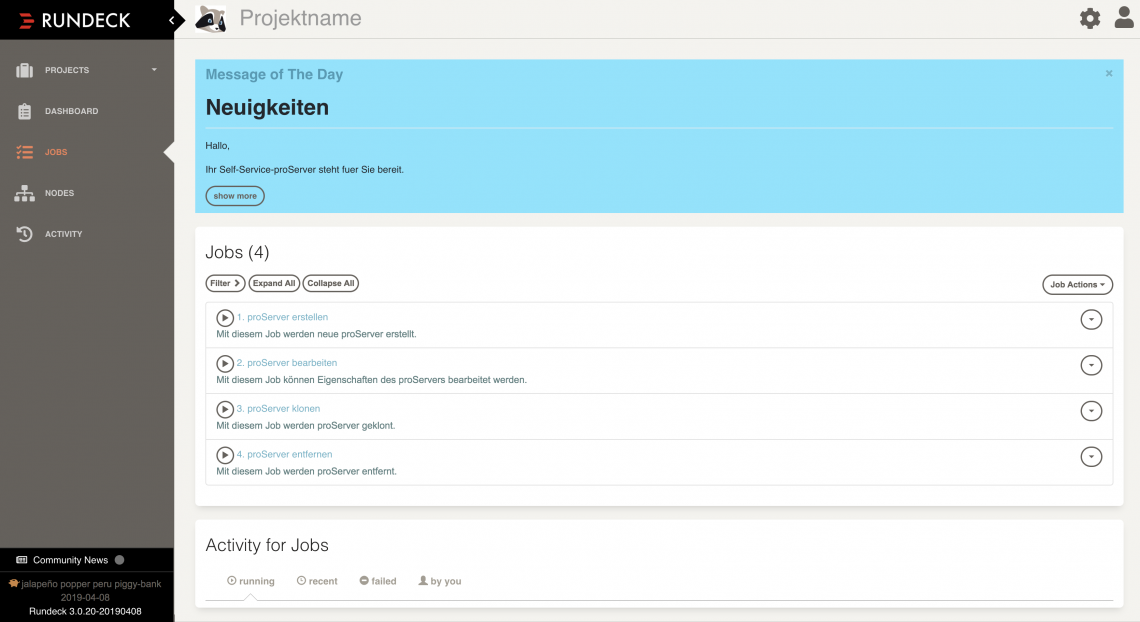
Neuer proServer erstellen
Mit diesem Job wird ein neuer proServer erstellt.
Folgende Schritte sind nötig:
- Unter "Blueprint" per Drop-Down-Feld die gewünschte Vorlage auswählen
- Auf Wunsch kann eine Notiz angelegt werden, die in der Übersichtsliste des Dashboards angezeigt wird.
- Auf Wunsch die Einstellungen Log Level, Nodes und Follow Execution anpassen. Dieser Schritt ist in den meisten Fällen nicht nötig.
- Der Button "Run Job Now" fügt den Job der Warteschlange hinzu.
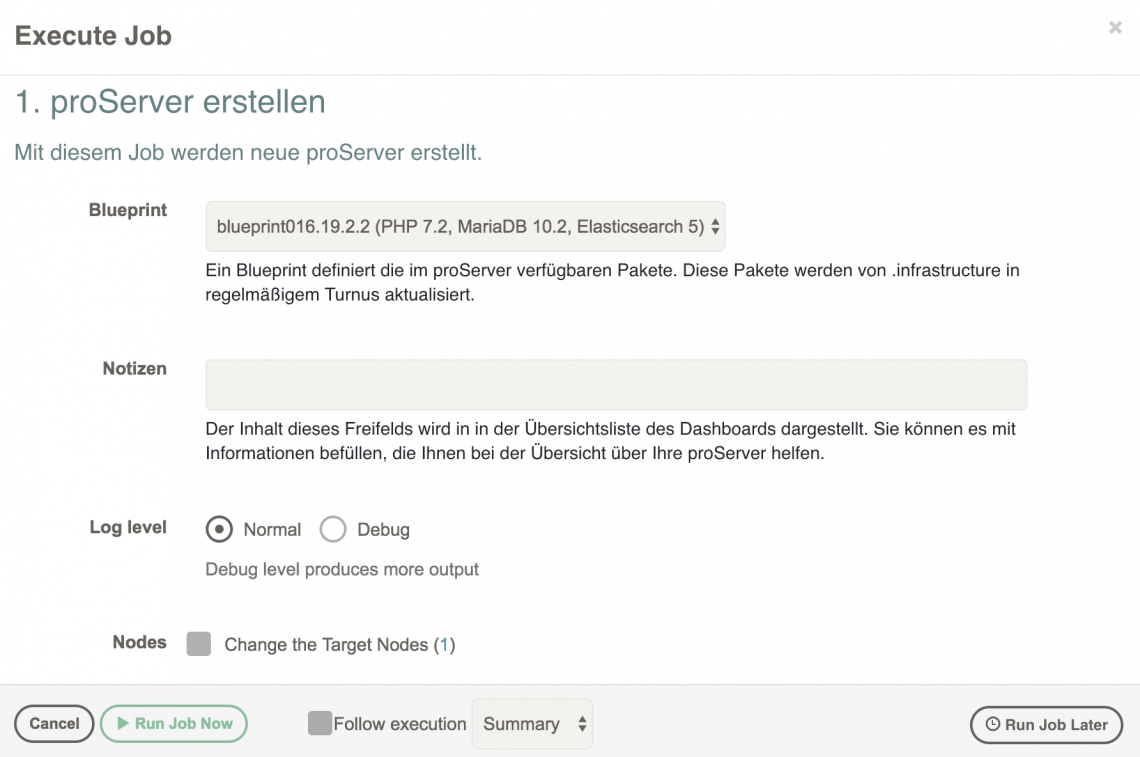
Bestehenden proServer bearbeiten
Im Bearbeiten-Modus kann man Einstellungen der bestehenden proServer vornehmen.
Folgende Schritte sind nötig:
- Unter "proServer" den gewünschten Server auswählen
- Auf Wunsch das "Notizen" Feld bearbeiten
- Mit dem Drop-Down-Feld "Blueprint" kann man die Einstellungen des Servers verändern
- Im "Smoketest URL" Feld die Adresse des proServers eintragen. Der Standard ist https://<proserver_id>.proserver.punkt.de
- Für den Smoketest noch den zu überprüfenden "Result Code" per Drop-Down wählen
- Auf Wunsch die Einstellungen Log Level, Nodes und Follow Execution anpassen. Dieser Schritt ist in den meisten Fällen nicht nötig.
- Der Button "Run Job Now" fügt den Job der Warteschlange hinzu.
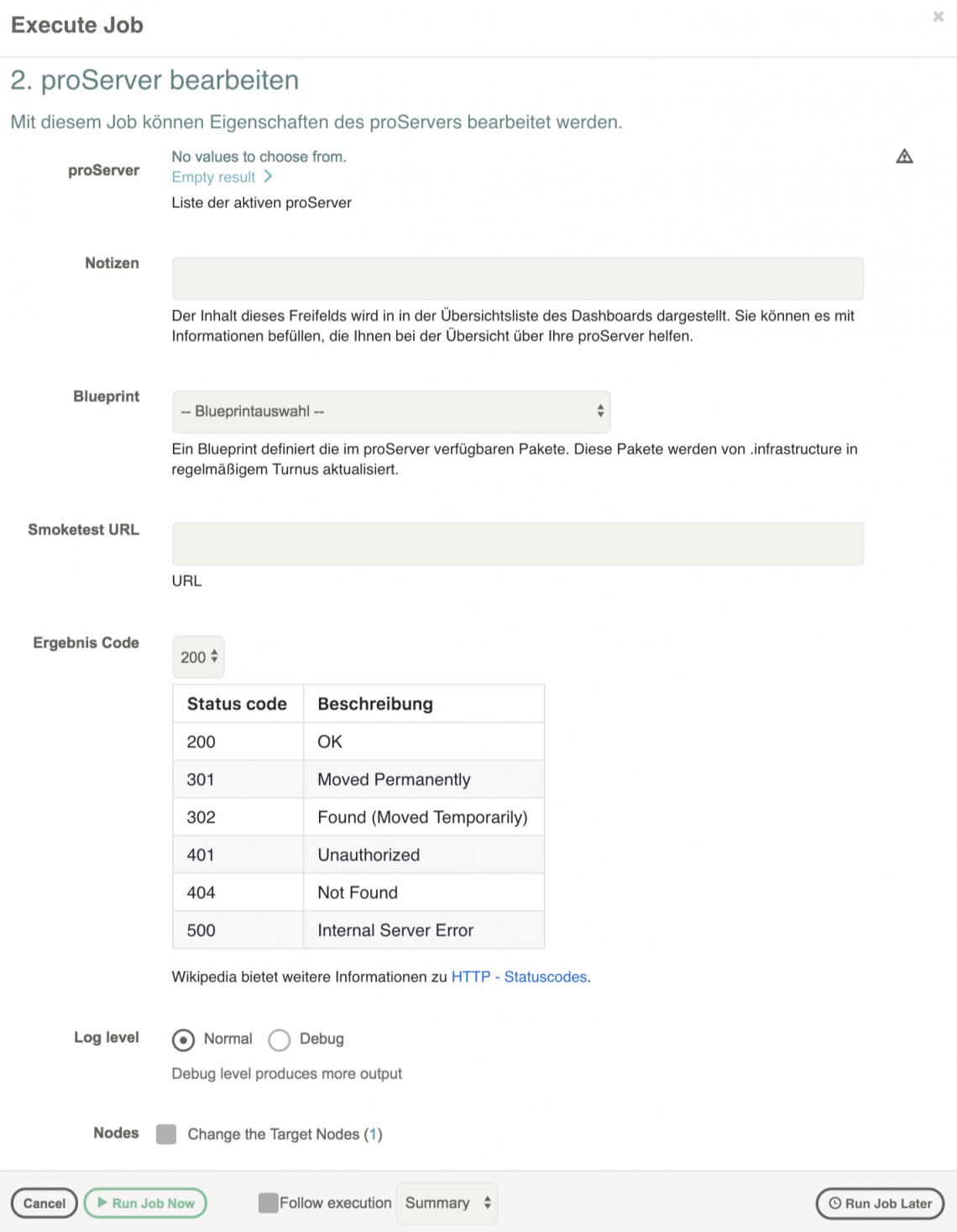
proServer klonen
Mit diesem Job werden bereits bestehende proServer geklont. Alle Einstellungen werden auf den neuen proServer übernommen bis auf den Namen und die ID des Servers.
Folgende Schritte sind nötig:
- Unter "proserver" per Drop-Down-Feld den gewünschten proServer auswählen
- Auf Wunsch können Notizen hinterlegt werden
- Auf Wunsch die Einstellungen Log Level, Nodes und Follow Execution anpassen. Dieser Schritt ist in den meisten Fällen nicht nötig.
- Der Button "Run Job Now" fügt den Job der Warteschlange hinzu.
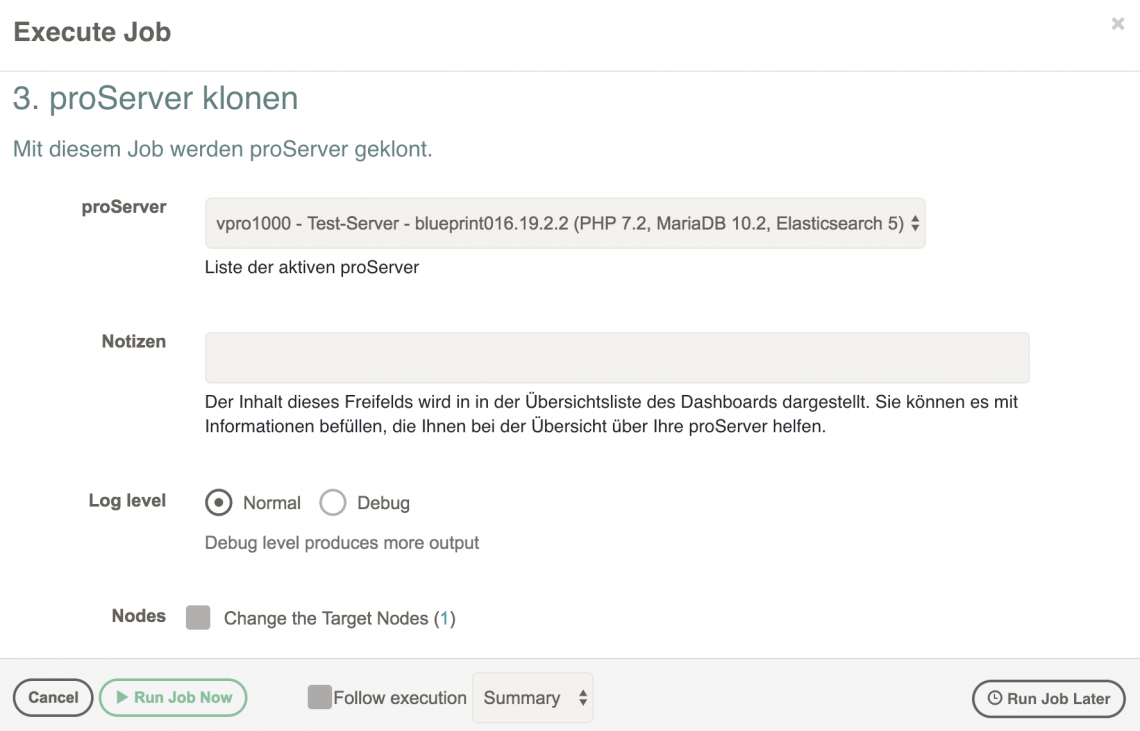
proServer entfernen
Mit diesem Job werden ausgewählte proServer wieder entfernt.
Da dieser proServer nicht mehr wiederhergestellt werden kann, ist es wichtig alle Einstellungen genau zu prüfen bevor der Job ausgeführt wird!
Folgende Schritte sind nötig:
- Unter "proserver" per Drop-Down-Feld den gewünschten proServer auswählen
- Unter "proServer ID zur Bestätigung" muss die proServer ID (Bsp. vpro<ID>) eingetragen werden als Sicherheit dass der Server wirklich gelöscht werden soll.
- Auf Wunsch die Einstellungen Log Level, Nodes und Follow Execution anpassen. Dieser Schritt ist aber in den meisten Fällen nicht nötig.
- Der Button "Run Job Now" fügt den Job der Warteschlange hinzu.
Hinweis: Der proServer wird so lange im Dashboard sichtbar bleiben bis der Job aus der Ausführungswarteschlange ausgeführt wurde.
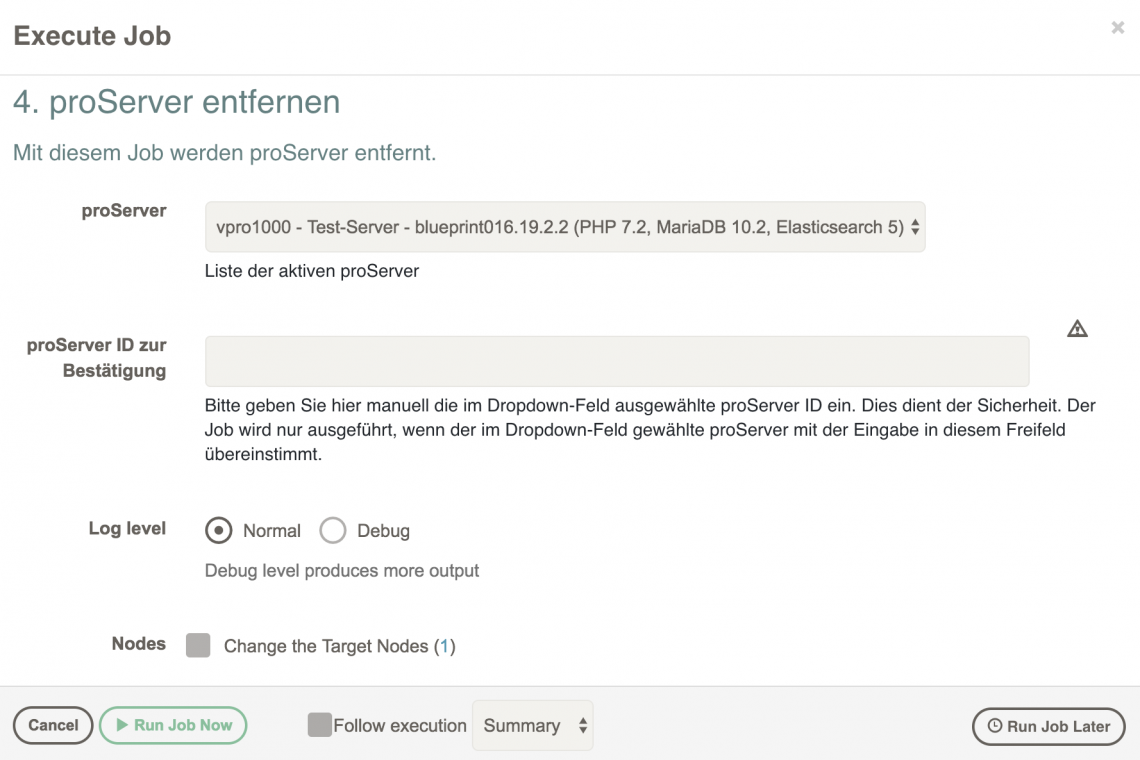
Follow Execution
Die "Follow Execution" Funktion kann ausgewählt werden sobald ein Job zur Ausführung gegeben wird. Es gibt mehrere Möglichkeiten Informationen über die Ausführung des Jobs zu erhalten:
- Summary
- Zeigt eine Zusammenfassung der Jobausführung
- Report
- Zeigt einen ausführlichen Report der Jobausführung
- Log Output
- Zeigt den Log Output des Laufes (nur sinnvoll in Verbindung mit der Auswahl "Debug" der "Log Level" Einstellung)
- HTML
- ---
Sobald der Job abgeschlossen ist, kann man unter "Activity" den Report begutachten.
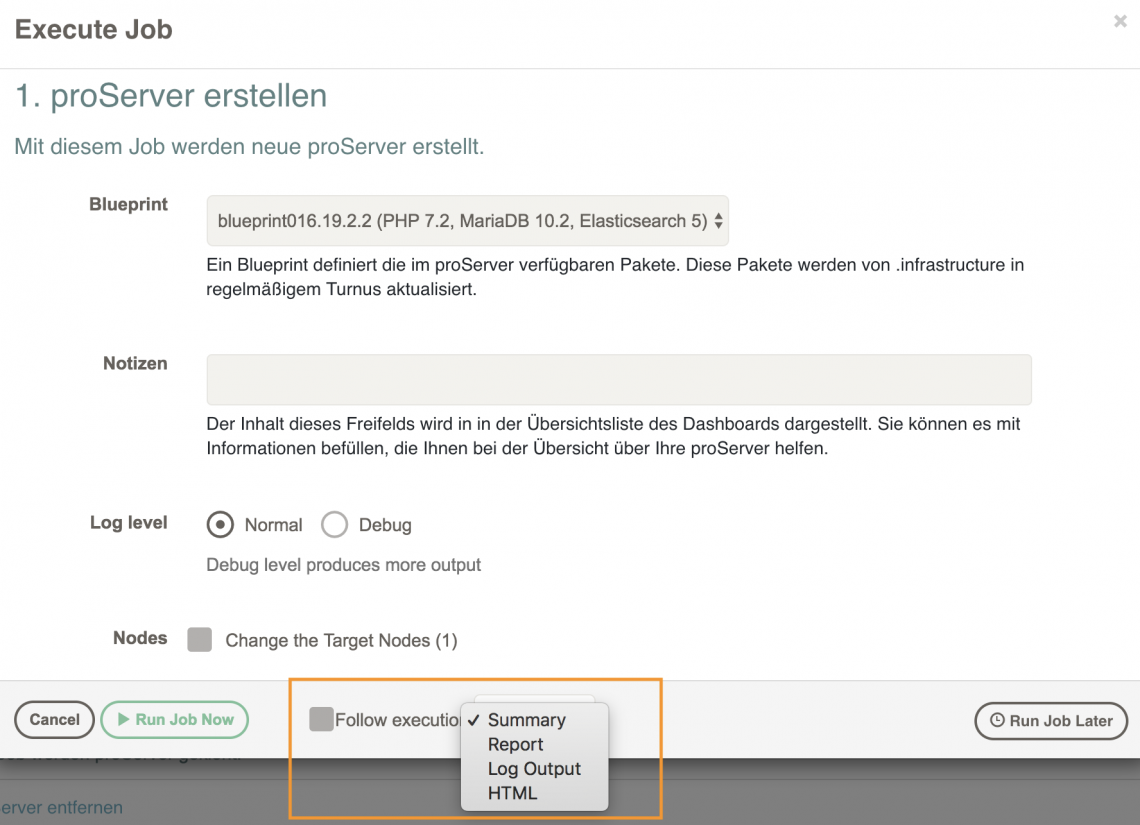
Log Level
Der "Log Level" ist standardmäßig auf "Normal" eingestellt und produziert so bereits einen brauchbaren Output nach Ausführung des Jobs.
Bei Problemen kann man diesen auf "Debug" einstellen, um mehr Informationen über die Ausführung des Jobs zu erhalten. Zusätzlich muss bei "Follow Execution" entweder "Report" oder "Log Output" ausgewählt werden, wie im vorherigen Punkt beschrieben.
Der Output beschränkt sich auf die Ausführung des Jobs selbst und gibt keine Hinweise auf Fehler die innerhalb des Jobs liegen.
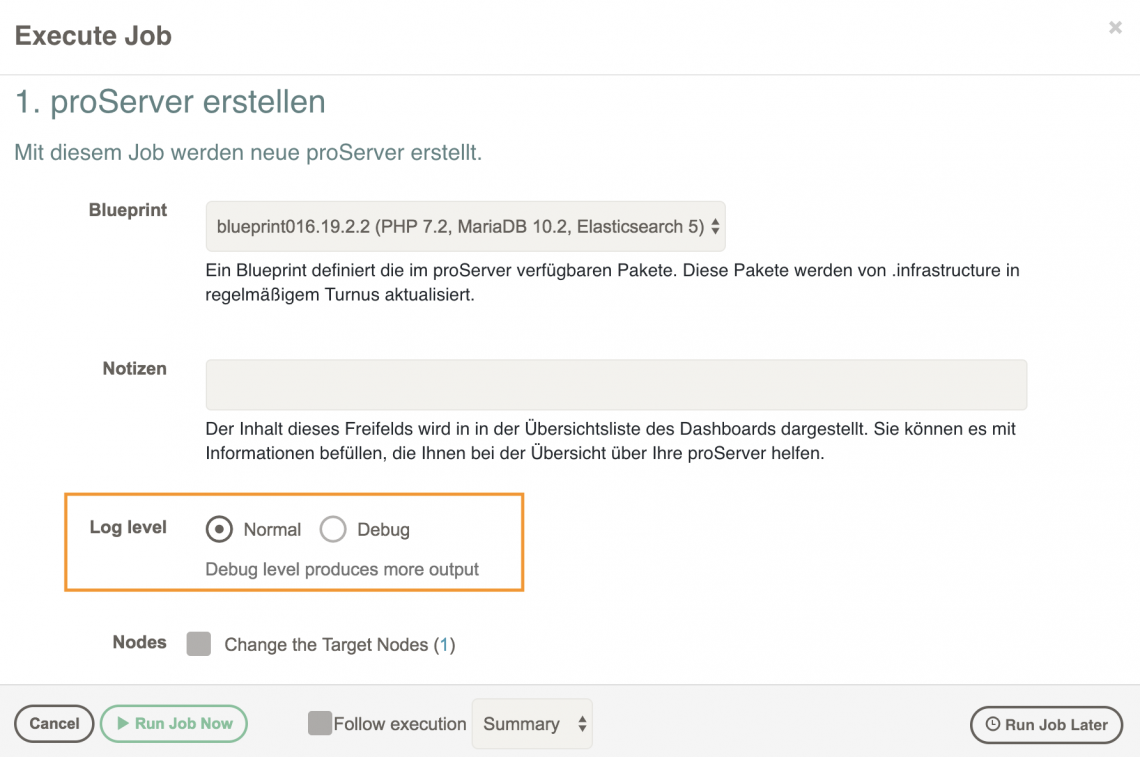
Nodes
Die Auswahl der "Nodes" ist in der derzeitigen Version der proServer Self-Service-Plattform auf eine Option beschränkt. In der Zukunft ist es möglich die proServer auf mehreren proServer-Hosts zu verwalten.
Sobald dies möglich ist, werden wir auch das Handbuch anpassen.